![]() 2022/11/21 | MMDInnovationHub
2022/11/21 | MMDInnovationHub
A multiple-monitor setup is almost the norm these days. It makes working more efficient and enhances the gaming experience.
If you've decided to have additional displays (more than two) to boost productivity or double the fun, don't just dive in and buy the extra monitors thinking it will be the usual plug-and-play setup.
First things first: factors to consider
It's a must to consider a few factors before proceeding to expand your view. They're critical to an optimally-performing PC setup.
As advanced as displays are today, the computer it will be attached to should be able to handle all that connectivity and power. And it starts with checking the capacity of the graphics card.
The simplest way to determine if the PC can handle a multiple-monitor setup is to look behind the CPU and see how many graphics ports it has. That can either be DVI, HDMI, DisplayPort, or VGA ports. Of course, the more, the better.
 Check the number of graphics ports the computer has. It will either have DVI, HDMI or DisplayPorts.
Check the number of graphics ports the computer has. It will either have DVI, HDMI or DisplayPorts.
Typically, most motherboards have integrated graphics equal to two video ports. An external discrete graphics card is the answer, and this should provide at least three more ports in addition to the built-in courtesy of the motherboard.
24” or 27” is ideal
Philips has an E-Line series of monitors equipped with HDMI and DisplayPort ports. That's for the 24" and 27" models, such as the 272E2F, 272E2FE, 242E2F, and the 242E2FA, all 4-sided frameless displays.
Double-check your discrete graphic cards to ensure the model can run more than two monitors on a single card.
The graphics card should have and must be able to support multiple monitors. If not, you need to purchase another discrete graphics card. Just be sure there's space in your PC tower and enough open PCIe slots. Also, does the computer have a sufficient power supply to handle the added strain of multiple monitors?
Once you've ticked the graphics card factor, it's time to choose which monitors to add. Since you're expanding with additional displays, 24" or a maximum of 27" is ideal.
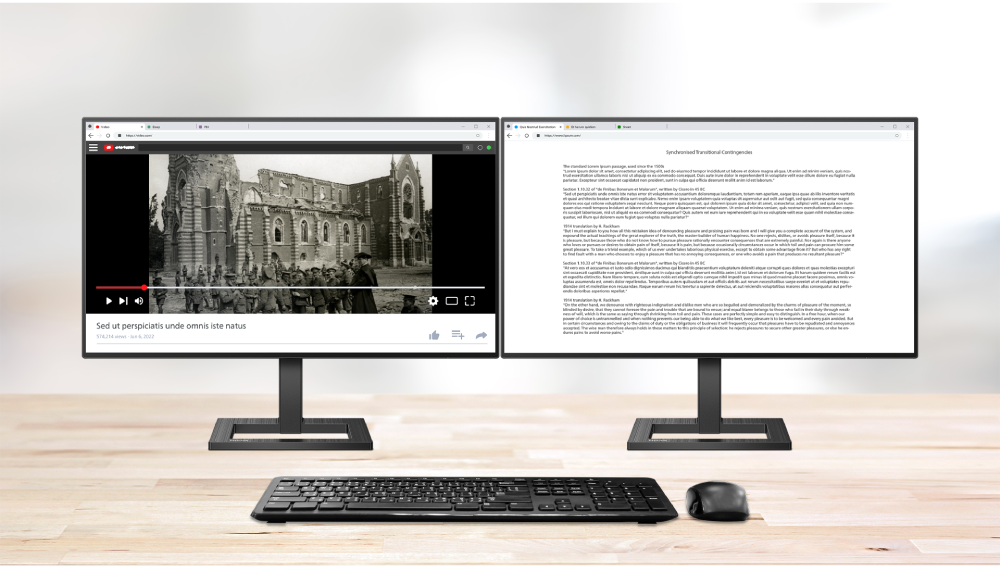 If going with a bigger 27" screen, the Philips 275E2FAE model offers 4-sided frameless borders allowing more focus.
If going with a bigger 27" screen, the Philips 275E2FAE model offers 4-sided frameless borders allowing more focus.
Cost and quality
First, determine why you need a multiple-monitor setup. Second, consider the space where you're setting up. Once these are clear, cost will likely be another consideration.
If the Philips 4-sided frameless monitors, including the 272E2FA and 275E2FAE models, can fit the budget, remember they have added features worth the cost.
For one, they are all Full HD displays with 1920 x 1080 resolution for high-quality images. And since they're borderless on all sides, it almost appears a seamless giant screen, yet allows efficient multitasking.
The 275E2FAE comes with two HDMI 1.4 ports and a DisplayPort 1.2, while the 24" models have one of each port. A DisplayPort is already sufficient to daisy-chain additional monitors, and its cable management design organizes all cables and wires for a tidy workspace.
For gaming, using the same size displays is the best option for fewer viewing distractions. But if the purpose is for work, specifically content creation, varying sizes won't matter.
Configuring it all
Finally, it's time to set up the monitors. First, configure Windows to allow a multiple monitor hook-up. For Windows 7 or 8 users, right-click on the desktop and go to Screen Resolution. For Windows 10, click Display Settings. The screen will open to a page with options to set up multiple monitors on Windows.
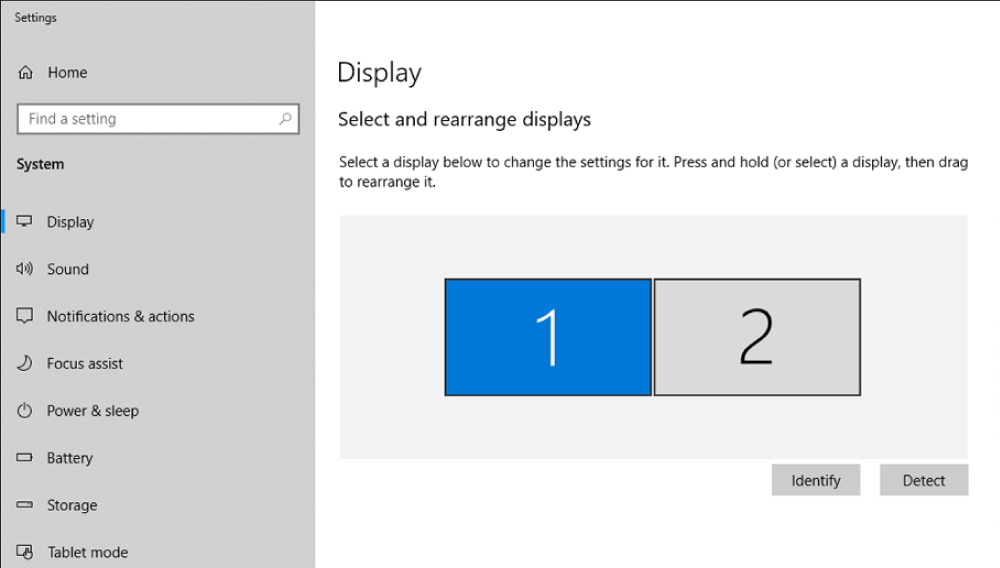 Going to the Screen Resolution or Display Settings page will enable the configuration of a multi-monitor setup on Windows.
Going to the Screen Resolution or Display Settings page will enable the configuration of a multi-monitor setup on Windows.
Confirm that the PC detects all monitors by clicking Identify to pull up the list of displays. Select the unit that will serve as the main monitor display where the taskbar and Start button should appear. From a drop-down menu, you can choose to duplicate the desktop or extend the desktop across all screens.
Configuring a multi-monitor setup can also be done via the GPU's control panel. Right-click the desktop, choose the graphics card control panel and look for the Display section that will pull up similar options under Windows.
There are also 3-sided frameless displays designed by Philips ideal for a multi-monitor setup. There's the V8 line, which includes the smaller 22V18 and the slightly bigger 241V8 and 241V8L.
Their ultra-narrow borders on both sides and on top makes these perfect for setups in landscape mode for graphic design work, or gaming.
When used for gaming, note that using several displays simultaneously will require more graphical firepower because of added pixels. Without a robust graphics card games will likely lag and reduce the immersive experience.
There are also additional steps in setting up for gaming because not all games are multi-monitor compatible so configuring the video or display settings is necessary for correct resolution across all monitors.
Again, similarly-sized displays works better when gaming. The frameless edge-to-edge screen display will appear larger with a multi-monitor setup. There are online tutorials available to guide users in setting up multiple displays. What's essential are vivid, crisp images, videos that don't lag, and excellent viewing angles.